Filter Tab
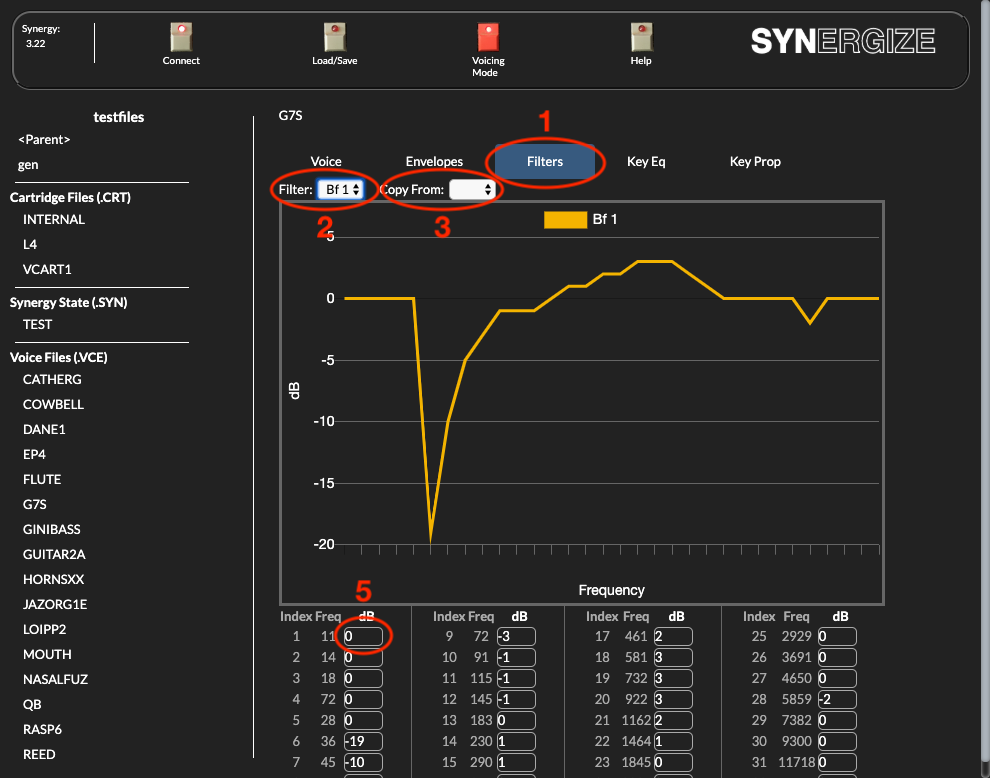
- Click the
Filterstab to select this Filters editor FilterSelector - use this to select which filter to view or edit. If there are more than one filters, the default display will be “All” (and the table below the graph will be hidden). You must select one of the filters in order to be able to edit it.Copy FromSelector - use this to copy the filter values from another filter into this one. See below.- The chart shows a graphical view of the filter. X axis is the frequency, Y axis is the amount of amplitude change.
- The table at the bottom are numeric values of each filter data point. Adjust these up or down to change the behavior of the filter. Changes are transmitted in real time to the Synergy, so you can hear the affect of the change immediately.
Filter Basics
A Synergy filter affects the amplitude of the oscillator it is paired with. It is a table where each value affects a given frequency range, and the value is a + / - amplitude adjustment to the oscillator result.
A Filters and B Filters
The Synergy supports two sets of filters. Each voice can have an “A filter”. That A filter is shared by any oscillator that is configured to use the A filter.The Af is used mostly for modulators. In certain frequency ranges along the keyboard, the modulation may be excessive in one range and not enough in another. This filter is used to increase or decrease that effect by manipulating the degree of modulation according to key number.
An oscillator can instead use a dedicated “B filter”. In this case, the filter is used only by that oscillator. If another oscillator declares a B filter, an separate, independently configured filter is used.
According to key number, these values let you add or subtract from the amplitude values of a particular oscillator in a particular range of the keyboard. This is especially important for instruments whose timbral characteristics change up and down the frequency range.
Filters can be used to make exaggerations of amplitude or modulation up or down the frequency range, such as in the case where every few keys produce a different instrumental timbre or a different sound effect. This is how voice #24 of the internals, which has different percussion sounds in different ranges of the keyboard, is accomplished.
Copying Filters
You can copy the entire set of filter values from another filter by using the Copy From selector. This copies the values from the selected filter to the one currently being displayed.
Adding or Removing Filters
To add or remove a filter, adjust the oscillator’s Filter selector on the Voice Tab.